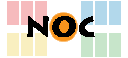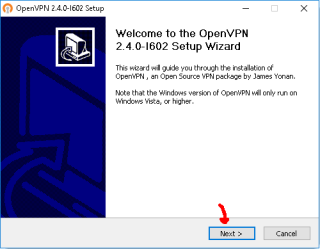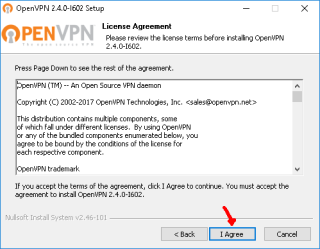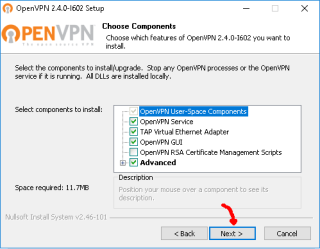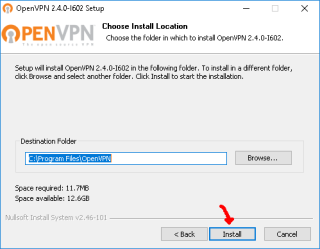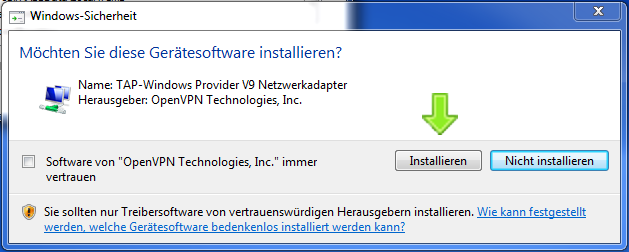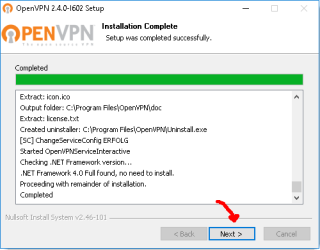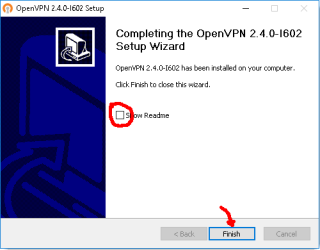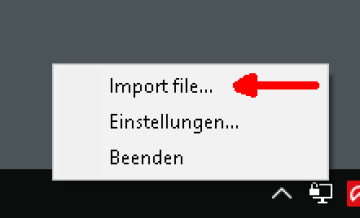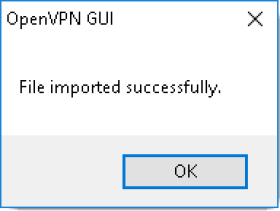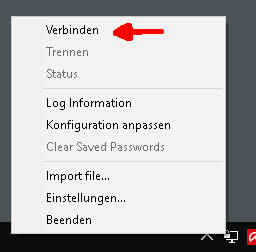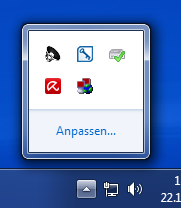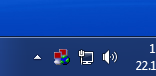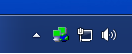Inhaltsverzeichnis
OpenVPN-Konfiguration unter Windows - ohne Admin-Rechte
Zur Konfiguration des OpenVPN-Clients unter Windows 7 oder Windows 8 gehen Sie bitte entweder nach der Kurzanleitung oder nach der ausführlichen Anleitung vor.
HINWEIS
Das Vorgehen nach dieser Anleitung wird von uns nicht mehr empfohlen!
Kurzanleitung
- Installieren Sie das aktuelle OpenVPN-Paket von hier
- Stellen Sie den OpenVPN Dienst auf Automatischen Start
- Laden Sie die Datei OpenVPN_RUB.ovpn herunter und speichern Sie sie im Unterverzeichnis
configder OpenVPN-Installation (z.B.C:\Programme\OpenVPN\config) - Öffnen Sie die Datei mit einem Text-Editor (z.B.
notepad) und fügen Sie folgende Zeilen am Ende der Datei ein:
management 127.0.0.1 1194 management-hold management-query-passwords auth-retry interact
- Laden Sie die
.exe-Datei der grafischen Oberfläche von http://openvpn-mi-gui.inside-security.de herunter und speichern Sie sie im Verzeichnisbinder OpenVPN installation (z.B.C:\Programme\OpenVPN\bin) - Starten Sie OpenVPN über die neue
.exe-Datei aus dembin-Verzeichnis - Verbindungsauf- und -abbau erfolgt per Rechtsklick auf das Symbol in der Taskleiste
Ausführliche Anleitung
Software-Download
Bitte laden Sie das aktuelle OpenVPN-Paket für Windows von folgender (offizieller) Adresse herunter:
Laden Sie den Windows Installer (32-bit) oder den Windows Installer (64-bit) herunter, je nachdem, ob Sie ein 32-bit- oder 64-bit-System haben.
Installation
Ein Doppelklick auf die herunter geladene Datei startet die Installation des OpenVPN clients. Sie werden nun durch die einzelnen Installationsschritte geführt:
In der Regel können Sie die vorgegebenen Einstellungen einfach übernehmen:
Windows wird Sie fragen, ob Sie den folgenden Treiber installieren möchten:
Bestätigen Sie dies bitte unbedingt mit Installieren – also mit der linken Schaltfläche.
Anschließend wird die Installation beendet:
Sie können das Häkchen Show Readme auf der letzten Seite aus machen, dann müssen Sie im Anschluss an die Installation nicht die Readme-Datei wieder schließen.
Dienst aktivieren
Nach der Installation des Clients muss der Dienst von manuellem Start auf Automatisch gestellt werden.
Am einfachsten kommt man in die Einstellungen, indem man über Start nach dem Programm services.msc sucht.
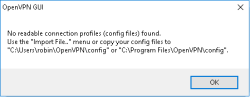
Dort macht man einen Rechtsklick auf den Dienst OpenVPN Service. Unter Einstellungen stellt man den Starttyp auf Automatisch.
Anschließend die Einstellungen mit einem Klick auf Übernehmen aktivieren. Das Fenster für die Dienste sollte noch nicht geschlossen werden.
RUB-Konfigurationsdatei
- Laden Sie die folgende Datei herunter: OpenVPN_RUB.ovpn
- Speichern Sie die Datei im Verzeichnis
C:\Programme\OpenVPN\configab. - Öffnen Sie die Datei mit einem Text-Editor (z.B.
notepad) und fügen Sie folgende Zeilen am Ende der Datei ein:
management 127.0.0.1 1194 management-hold management-query-passwords auth-retry interact
Danach kann der OpenVPN-Service über die Dienste mit einem Rechtsklick gestartet werden.
Installation der Oberfläche
Laden Sie die .exe-Datei von der folgenden Seite herunter und speichern Sie sie im Ordner C:\Programme\OpenVPN\bin.
Eine entsprechende Verknüpfung zu dieser Datei, um den Dienst zu Starten, kann auf den Desktop verlinkt werden.
Verbindung auf- und abbauen
Der Client muss einmal als Administrator ausgeführt werden. Danach kann er auch von normalern Benutzern ohne Rechte genutzt werden.
Zum Starten der OpenVPN-Verbindung führen Sie folgende Schritte aus:
- Falls noch nicht geschehen, starten Sie den OpenVPN-Klienten über das Symbol auf Ihrem Desktop.
- WICHTIG: nehmen Sie hierzu die Verknüpfung zu der OpenVPN-MI-GUI.exe Datei aus dem Verzeichnis C:\Programme\OpenVPN\bin, und nicht die Original OpenVPN Anwendung!
Das kleine, rote OpenVPN-Symbol erscheint nun in der Taskleiste.
- Klicken Sie mit der rechten Maustaste darauf und wählen Sie Verbinden, um die Verbindung zu starten.
- Geben Sie Ihre loginID und Ihr Passwort ein, um die Verbindung aufzubauen.
Beim Starten der OpenVPN-Verbindung wird das Symbol gelb, anschließend grün:
Um die Verbindung zu trennen, klicken Sie erneut mit der rechten Maustaste auf das (grüne) OpenVPN-Symbol und wählen Sie Trennen.